Shipping is one of the most important aspects of running an e-commerce store, and it can be a bit overwhelming to set up, especially for new store owners.
WooCommerce is one of the most popular e-commerce platforms available, and it offers a variety of shipping options to suit the needs of different businesses. In this guide, we will walk you through the process of setting up shipping on your WooCommerce store, so you can get your products to your customers as quickly and efficiently as possible.
This guide assumes you already have WooCommerce installed and you already have your products set up. So let’s get started.
- Configure Your Shipping Zones
- Integrate Shipping Carriers
- Setting Product Weight and Dimensions
- Shipping Method Plugins
- How to Set Up USPS Shipping Method on WooCommerce
- How to Set Up UPS Shipping Method on WooCommerce
- How to Set Up FedEx Shipping Method on WooCommerce
- How to Set Up Royal Mail Shipping Method on WooCommerce
- How to Set Up Australia Post Shipping Method on WooCommerce
- How to Set Up Canada Post Shipping Method on WooCommerce
- Consider Using Table Rate Shipping
- Printing Shipping Labels
- Customize Your Checkout Form Fields
- Ecommerce Shipping Best Practices
- Customizing WooCommerce Transaction Emails
- Add Shipping Tracking Code to Your WooCommerce Transaction Emails
- What to Do When Products Arrive Broken?
- Final Words
Configure Your Shipping Zones
To configure your shipping settings, go to WooCommerce > Settings > Shipping. Here, you will see a list of shipping zones, which are regions where you ship your products. By default, WooCommerce will set up a default zone for the entire world, but you can also set up additional zones for specific countries or regions.
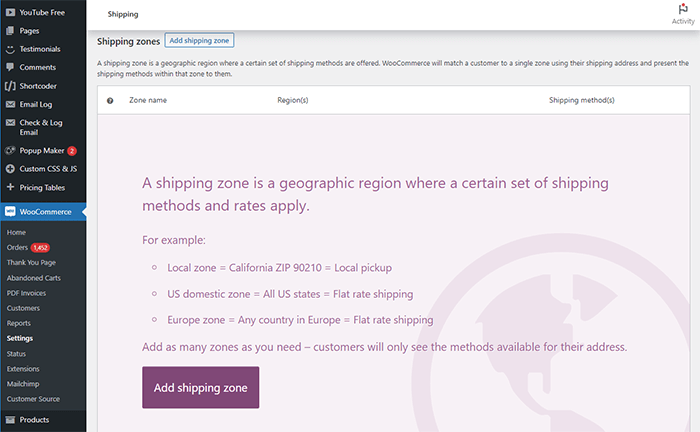
Next, you will need to set up your shipping methods. WooCommerce offers several built-in shipping methods, including flat rate, free shipping, and local pickup. If this is all you need, then you can set it up and be done.
However, some stores are a bit more complicated and require a more robust shipping system. That’s not a problem. You can also install additional shipping methods using plugins.
Integrate Shipping Carriers
One of the most important things you need to do when setting up shipping on your WooCommerce store is to integrate shipping carriers. This will allow you to calculate real-time shipping rates and print shipping labels for your orders directly from your dashboard.
There are several popular shipping carriers that you can integrate with WooCommerce, including USPS, UPS, FedEx, Canada Post, Royal Mail and Australia Post. To integrate these carriers, you will need to sign up for an account with each carrier and obtain an API key. Once you have your API key, you can install the appropriate plugin or extension for each carrier.
Setting Product Weight and Dimensions
Do note that integrating these shipping carriers usually requires you to set up weight and dimensions for all products that qualify for shipping. To add these dimensions to a WooCommerce product, edit the product you want to add dimensions to. Under Product Data, click on the Shipping tab and then fill in the Weight and Dimensions fields. Save when you are done.
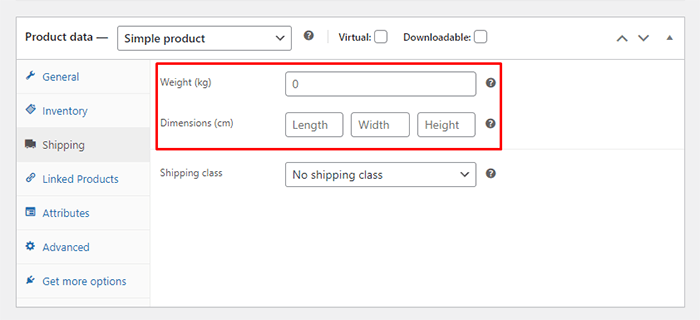
Shipping Method Plugins
You can find the plugin for each shipping company using the links below:
- USPS Shipping Method
- UPS Shipping Method
- FedEx Shipping Method
- Royal Mail
- Australia Post Shipping Method
- Canada Post Shipping Method
If you are looking for a specific shipping method plugin not listed above, you can head over to the extension store to find more shipping plugins.
How to Set Up USPS Shipping Method on WooCommerce
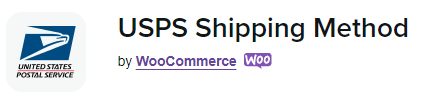
USPS Shipping Method is an add-on that enables you to connect the United States Postal Service (USPS) to your WooCommerce store. This integration allows you to compute real-time shipping rates and print shipping labels directly from your store’s dashboard.
The extension is suitable for stores that use the US Dollar as their currency and have the United States, US Virgin Islands, or Puerto Rico as their base country. It is compatible with inches and pounds, but other measurements can be converted automatically. USPS offers worldwide quotes for both domestic and international shipping options, including options such as First Class, Flat Rate, Priority Mail, Priority Mail Express, Standard Post, Media Mail, Library Mail, First Class Mail International, Global Express Guaranteed, Priority Mail International, Priority Mail International Flat Rate and International Postcards.
It is recommended to use this extension in combination with the free service WooCommerce Shipping, which allows you to create discounted shipping labels directly from your WooCommerce store’s dashboard.
To set up USPS Shipping Method, you must first install and activate the plugin after purchasing a license. After plugin activation, you will need to set up a USPS account and enable integration through the USPS API.
To get your USPS API credentials, you will need to create a USPS account here.
After that, you can follow the setup and configuration guide here.
How to Set Up UPS Shipping Method on WooCommerce
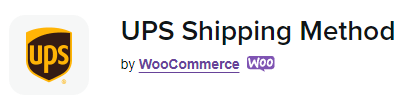
UPS Shipping Method makes it possible for you to obtain shipping rates from UPS through its API. It’s important to note that your server must have SimpleXML capabilities to use the plugin. This shipping option uses inches for measurements and pounds for weight, though other units can be converted automatically. The currency for the returned shipping rates is determined by the origin country specified in your shipping settings.
It is also important to note that products that qualify for shipping must have weight and dimensions set so that shipping rates can be computed correctly. UPS provides quotes for both domestic and international shipments but it has a weight limit of 150 pounds per package.
To get started, install and activate the plugin then get your API credentials using the UPS Developer Kit. For a detailed guide on getting your API key and setting up shipping, you can check the plugin documentation.
How to Set Up FedEx Shipping Method on WooCommerce
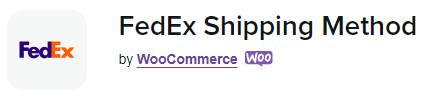
The FedEx Shipping Method provides your customers with shipping options and costs at checkout, calculated through the FedEx API. This extension mandates that your store utilizes US or Canadian Dollars as its currency, has either the US or Canada set as the base country, and that your server has SOAP client installed. The shipping method primarily uses inches and pounds for measurements, though other units can be automatically converted.
With FedEx, you can get shipping quotes for both domestic and international parcels, as it offers worldwide coverage.
For setting up the plugin, you can refer to the plugin documentation found here.
How to Set Up Royal Mail Shipping Method on WooCommerce
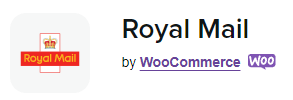
For WooCommerce store owners in the UK, the Royal Mail Shipping Plugin for WooCommerce makes it simple to offer Royal Mail shipping rates to your customers. Unlike other shipping methods, this plugin does not require an API as Royal Mail does not provide a public one. Instead, it follows the price guide available on the Royal Mail website.
To use this plugin, your store must have GBP as its currency and have the United Kingdom set as the base country. Additionally, weights and shipping dimensions must be set up for all products. The plugin primarily uses mm and g for measurements, but other units can be automatically converted.
For setting up Royal Mail, you can consult the plugin documentation here.
How to Set Up Australia Post Shipping Method on WooCommerce

For WooCommerce store owners in Australia, the Australia Post for WooCommerce plugin lets you access shipping rates from Australia Post’s Shipping API, which offers coverage for both domestic and international parcels. To use this plugin, your store must have Australian Dollars as its currency and use cm and kg for product dimensions and weight, though other units can be automatically converted.
To set up Austrlia Post Shipping, check the plugin documentation here.
How to Set Up Canada Post Shipping Method on WooCommerce

Canada Post Shipping Method is a premium shipping option that enables you to access shipping rates through Canada Post’s API. For the method to work, your store must use Canadian Dollars as its currency and your server must have SimpleXML installed. The extension primarily uses cm for measurements and kg for weight, though other units can be automatically converted.
Canada Post provides shipping services for both domestic and international shipments. Just like for UPS, the API and the built-in box-packer require weights and dimensions to be set for all products that qualify for shipping. You can consult the plugin documentation for detailed setup and configuration.
Consider Using Table Rate Shipping
Table rate shipping is a shipping method that allows store owners to set up custom shipping rates based on a combination of factors such as weight, destination, and price. This method gives store owners more flexibility and control over their shipping rates, allowing them to offer more accurate and competitive rates to their customers. Here are some reasons why using table rate shipping can be beneficial for a store:
Flexibility
Table rate shipping allows store owners to set up custom shipping rates based on a variety of factors, such as destination, product weight, and price. This gives store owners more flexibility in setting shipping rates, which can be beneficial for businesses that sell products of varying sizes, weights, and prices.
Accurate Rates
Table rate shipping allows store owners to set up shipping rates that are more accurate and reflective of the actual cost of shipping. This can help store owners avoid overcharging or undercharging customers for shipping.
Competitive Rates
By using table rate shipping, store owners can offer competitive shipping rates. This can help to attract and retain customers who are looking for the best deals on shipping.
Better Profit Margins
Table rate shipping can help store owners improve their profit margins by allowing them to set shipping rates that accurately reflect the costs of shipping. This also helps store owners avoid losing money on shipping to increase their overall profits.
Automation
Table Rate shipping can be automated using plugins such as “WooCommerce Table Rate Shipping” this plugin allows store owners to easily set up shipping rates based on weight, destination, and price, without having to manually calculate rates for each order.
How to Set Up Table Rate Shipping
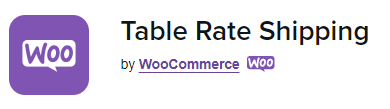
We recommend using the Table Rate Shipping plugin by WooCommerce. Install and activate the plugin. After that, you can follow the instructions in this documentation to set up your table rates.
It’s important to test your table rate shipping settings before making them live on your store. This will help you to ensure that the rates you have set up are accurate and reflect the actual cost of shipping.
Printing Shipping Labels
Printing shipping labels is an essential part of fulfilling orders for an e-commerce business. In WooCommerce, there are several options for printing shipping labels.
Use a Shipping Label Plugin
There are many shipping label plugins available for WooCommerce that make the process of printing shipping labels simple and straightforward. Printing shipping labels is already integrated into WooCommerce. Also, most popular carriers will have printing shipping labels integrated into the plugin or you might need to log in to their websites to print your labels.
Automate Printing of Your Shipping Labels
If you ship a large volume of orders, it may be more efficient to use shipping software that will help automate part of your shipping process and this includes printing shipping labels. Shipping software such as ShipStation Shippo and Stamps.com allows you to automate your shipping process You can connect your WooCommerce store to the shipping software and manage all of your shipping needs in one place.
Regardless of which method you choose, it is important to ensure that you have accurate information for the shipping address, weight, and size of the package before printing a shipping label. This will help to prevent any shipping delays or errors.
Customize Your Checkout Form Fields
Sometimes shipping out your products require additional information from your customers that you don’t find implemented in the default WooCommerce checkout fields. In this case, you will want to add some fields to your checkout form.
However, note that adding too many fields in checkout leads to a bad user experience. It can cause users to abandon checkout and just flat-out leave your site. You don’t want this so make sure you only ask for the necessary information.
To edit the WooCommerce Checkout Fields, you can use the Checkout Field Editor plugin.
Or you can use the code snippet below which makes use of the woocommerce_checkout_fields filter. This code adds a new text field called “Phone Number” to the checkout page but you can easily tweak it based on your needs.
Open your child theme’s functions.php file.
Add the following code:
add_filter( 'woocommerce_checkout_fields' , 'custom_override_checkout_fields' );
function custom_override_checkout_fields( $fields ) {
$fields['billing']['billing_phone'] = array(
'label' => __('Phone Number', 'woocommerce'),
'placeholder' => _x('Phone Number', 'placeholder', 'woocommerce'),
'required' => true,
'class' => array('form-row-wide'),
'clear' => true
);
return $fields;
}
add_action('woocommerce_checkout_process', 'custom_validate_checkout_fields');
function custom_validate_checkout_fields() {
if ( ! $_POST['billing_phone'] )
wc_add_notice( __( 'Please enter your phone number.' ), 'error' );
}In this code, billing_phone is the field name that you want to add, you can change it as you wish. The ‘label’ value is the field’s label that will be shown on the checkout page and the ‘placeholder’ value is the placeholder text that will be displayed in the field before a customer inputs their information.
The ‘required’ value is set to true, meaning that the field is required to be filled out by the customer before they can complete the checkout. Set this to false if you do not want it to be a required field.
Save the changes and refresh the checkout page to see the new Phone Number field.
This also includes validation on the field by using the woocommerce_checkout_process action hook and the add_action function. This checks if the Phone Number field is filled in. If it’s not, the function will add an error notice to the checkout page.
Ecommerce Shipping Best Practices

Shipping is an essential aspect of running an e-commerce store, and it can greatly impact the customer experience. To ensure that your customers receive their orders quickly and efficiently, it’s important to implement best practices for ecommerce shipping.
Offer Free Shipping
One of the most effective ways to increase sales and improve customer satisfaction is to offer free shipping. Customers love free shipping, and it can be a great incentive to make a purchase. Consider offering free shipping on orders above a certain amount or using a free shipping coupon code.
Provide Accurate Shipping Rates
Customers want to know the exact cost of shipping before they make a purchase. Make sure to provide accurate shipping rates based on the weight and dimensions of your products, as well as the shipping destination. Also, be sure to include any additional fees such as handling or packaging costs.
Use Tracking Information
Providing tracking information is a must for e-commerce shipping. Customers want to know when their orders will arrive and where their packages are at all times. Be sure to include tracking information in the shipping confirmation email and make it easy for customers to track their orders on your website.
Offer Multiple Shipping Options
Customers have different needs and preferences when it comes to shipping. Some may want their orders delivered as soon as possible, while others may prefer a more economical option. To meet the needs of all of your customers, consider offering multiple shipping options, such as standard, express, and overnight delivery.
Provide Excellent Customer Service
In the event of a shipping issue, such as a delay or lost package, it’s important to provide excellent customer service. Be sure to respond promptly to customer inquiries and work to resolve any issues as quickly as possible.
By implementing these best practices for ecommerce shipping, you can improve the customer experience, increase sales, and ensure that your customers receive their orders on time and in good condition.
Customizing WooCommerce Transaction Emails

WooCommerce transaction emails are automated emails sent to customers and store administrators when certain events occur, such as when an order is placed, when an order is completed, or when a customer’s account is created. These emails are important for communicating important information to customers and keeping them informed about the status of their orders. Using the default email templates is fine for most use cases. However, it is best if you customize these emails for your specific needs.
Here’s how you can edit the WooCommerce transaction emails:
- From your WordPress dashboard, go to WooCommerce > Settings > Emails. This will bring up a list of all the different email templates.
- From the list of email templates, select the one you want to edit.
- After selecting the email template, you will be able to edit the email’s subject, heading, and body content. You can also use the “Preview Email” button to see how the email will look when it’s sent.
- Customize the email design: You can also customize the design of the emails by editing the HTML and CSS code.
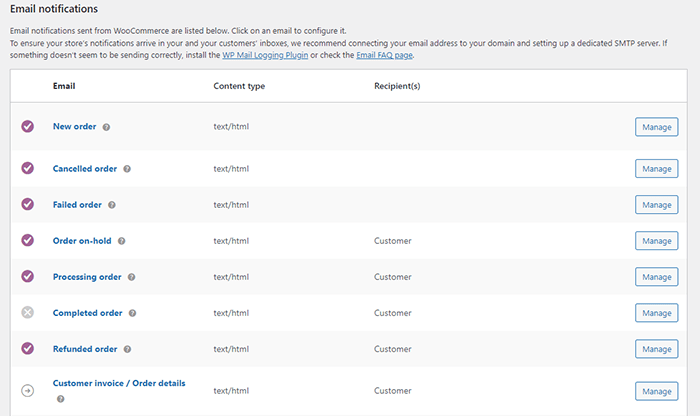
Add Shipping Tracking Code to Your WooCommerce Transaction Emails
You can even add shipping tracking codes to your transaction emails. This is a great way to keep customers informed about the status of their orders as well as provide them with a means to track their package.
We recommend using the WooCommerce Shipment Tracking plugin. Just follow the steps below to set up the plugin.
- Install and activate the plugin.
- To add tracking information to orders, go to WooCommerce > Orders and click on the specific order you want to edit. Note: This should be done before an order is marked as completed.
- On the order page, you can find the Shipment Tracking fields in the upper-right-hand section. Just fill in all the required fields and the shipment information should now be added automatically to all emails pertaining to that order.
You can view the detailed documentation for the plugin here.
What to Do When Products Arrive Broken?
You’ve done all you can on your end and delivered your products to your customer but sometimes, parcels can be mishandled and products sometimes arrive broken. When products arrive broken, it can be a frustrating and disappointing experience for both the customer and the seller. However, it’s important to handle these situations in a professional and timely manner to mitigate any negative impact on the customer experience. Here are some steps to take when products arrive broken:

- Investigate the Damage: As soon as you are notified of a broken product, investigate the damage and ask the customer to take pictures of the broken item. This will help you determine if the damage occurred during shipping or if it was a manufacturing defect.
- Contact the Customer: Reach out to the customer as soon as possible and apologize for the inconvenience. Let them know that you will take steps to resolve it.
- Refund or Replace: Depending on the cause of the damage, you may need to either refund or replace the broken product. If the damage occurred during shipping, contact the shipping carrier to file a claim. If the product is defective, offer a replacement at no extra cost to the customer. If necessary, you may ask the customer to return the defective product and tell them you will shoulder the cost of returning the item.
- Provide Compensation: In addition to refunding or replacing the broken product, consider offering additional compensation, such as a discount on their next purchase or a gift card. This can help to mitigate any negative impact on the customer experience and show them that you value their business. You not only mitigate bad customer experience; you also create a possible repeat customer.
- Improve Your Process: Once the situation is resolved, take the time to review your process and see if there are any ways to improve it. This could include changes to packaging, shipping methods, or product quality control.
By following these steps, you can handle broken products in a professional and timely manner, mitigate any negative impact on the customer experience, and improve your process to prevent similar issues in the future.
Final Words
To sum it all up, configuring shipping options on your WooCommerce store can be a bit daunting. With the right tools, however, it can be a breeze. By following these steps, you can configure your shipping settings and integrate shipping carriers. You can also learn how to set up shipping rates, track and manage your shipments, offer shipping promotions, customize the checkout process, and set up email notifications.
Remember to test your settings before taking your site live. Don’t hesitate to reach out to us for help if you need it. Happy shipping!









At some point, you are going to be much better off on raw costs and multiple carrier support with one of the third party shipping companies, due to their getting volume discounts. Shippo, shipstation, and a few others have direct plugins (shippo there’s like four). I’ve used PirateShip, and they have integration guide but not instant pluging.
The other reason for using a plugin is it can immediately calculate a shipping cost based on estimated package size and weight, so the live cost is shown. The alternative is for each product, determine a flat-rate fee, and then each additional product add say 1/3rd the total fee for the individual product.
This is the type of thing eBay, mercari, etc. make absolutely trivial. Have integrated payments, shipping, invoices, shipping labels, etc. There are ways to get closer, but still it becomes multiple plugins, that don’t really ‘talk’ to each other.