Nowadays, having an online presence is essential for any business. Moving your offline business online is a smart decision. With WooCommerce, you can easily set up an online store, manage products, and connect with customers worldwide. In this guide, we’ll walk you through the steps to transition your brick-and-mortar business to a successful ecommerce store using WooCommerce.

Creating an e-commerce store is not that difficult. Most of the tools you need are available for free. In this article, we’ll teach you how you can create an e-commerce store using WordPress and WooCommerce while keeping in line with e-commerce best practices.
What You’ll Need to Create an E-commerce Store
You will need the following to get started on your e-commerce store
- a domain name – this will be the identity of your e-commerce store
- a hosting provider – this will be the server where your e-commerce store is hosted
- WordPress (free to download)
- WooCommerce (free to download)
- a responsive WordPress theme that is compatible with WooCommerce. We recommend Storefront theme which is also free.
How to Choose Your Domain Name for Your E-commerce Store
Here are some tips for choosing an ideal domain name for your e-commerce store.
- Keep your domain name short and simple.
- Avoid using numbers and hyphens.
- Choose a .com domain.
- Make sure your domain name identifies with your brand.
There are many places where you can buy a domain such as GoDaddy or NameCheap. Some hosting providers may also offer free domains so consider that when you buy a domain name.
How to Choose a Hosting Service for Your E-commerce Store
For hosting, we can recommend either Siteground or WPEngine. We’ve reviewed several hosting providers and these came out on top. These two companies both provide excellent WordPress hosting with excellent support.
How to Choose a Theme for Your E-commerce Store
You can think of a theme as the ‘skin’ of your e-commerce store. Some important elements to look for in a theme is that it must be responsive and fast. A responsive theme adapts to different screen size so your website is easy to use even on mobile devices. This is important because Google has been prioritizing websites that are easy to use on a mobile device.
A good theme should also be fast. This means it must have little to no bloat. If you’ve been searching for WordPress themes online, you have most likely come across several themes that have drag and drop editing tools. They might have some other nifty features such as changings colors, fonts and other styles. For the average user that has little to no coding knowledge, these themes may appear like a godsend. But here’s the caveat, these kinds of themes will come with a lot of bloated code that will add a few seconds to your page load speed. In the current e-commerce sphere, having a fast website is essential if you want to get customers. A slow website can and will:
- cause visitors to leave your site. This is known as bounce rate.
- provide bad user experience.
- cause SEO rankings to drop.
- result in loss of traffic
- reduce revenue
We recommend Storefront theme because it is responsive and fast. More important is it was made by the same developers that created WooCommerce. Storefront was created specifically to work with WooCommerce so compatibility is guaranteed. It is compatible with many WooCommerce plugins if you want to extend the functionality of WooCommerce.
Next Steps
If you have decided on and purchased a domain name and hosting, then it’s time to get started on setting up your e-commerce store. We will be using WordPress and WooCommerce because they are the easiest to learn. There is still a learning curve so you’ll still need to put in some time to learn the platform.
Install WordPress
Log in to your hosting account’s cPanel, User Area or User Portal. Depending on your hosting account, the method of installing WordPress might be different. It is best to consult with your hosting provider’s documentation.
Most hosting providers would have cPanel. If you have cPanel, find the WordPress installation shortcut and just follow the on-screen instructions.
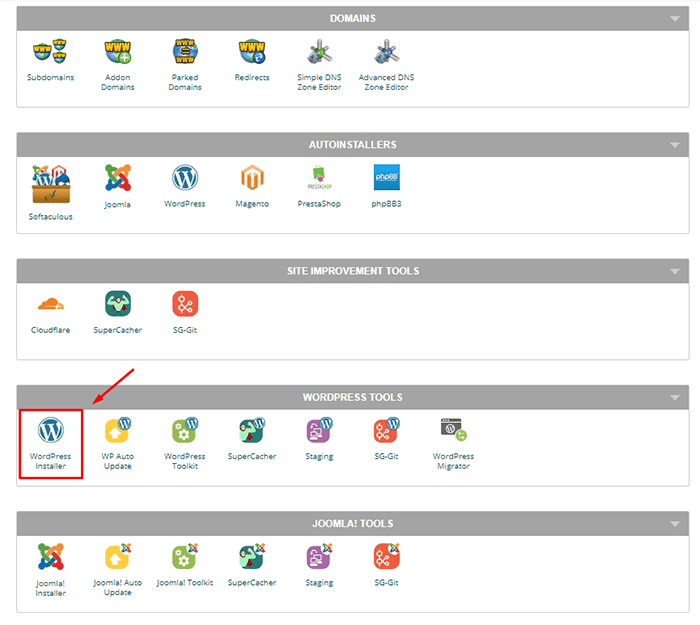
You will be asked to create a name for your WordPress site’s database, so just use an appropriate name. You will also be asked to create a database username and password. Keep this safe. For the next step, the installation will ask you to fill in some more details about your website such as your site title. You can change these later if you ever need to. You will be asked to create a user account. This will be your main login for your WordPress Dashboard. Don’t use ‘admin’ as your username and use a strong password. Run the installation for WordPress.
When the installation finishes, you should now be able to log in to your WordPress Dashboard using a temporary URL. You can access your website on your domain name after you’ve pointed the DNS to your WordPress installation and when the domain has propagated.
Point Your Domain to Your WordPress Installation
First, you’ll need to find your host’s nameservers. You can consult your hosting provider’s documentation or your hosting provider’s support. Then head over to your domain registrar and change the nameservers on your domain to your hosting provider’s domain.
After that, you’ll just have to wait for the DNS to propagate which may take up to 24 hours. You’ll know the DNS has propagated if you can access your new site when you open your domain on a browser. From here, you just need to append your domain with ‘/wp-admin’ to log in.
Turn on Maintenance Mode
At this point, your site is not ready to go live so we recommend putting your site on maintenance mode. This will block non-logged-in users from accessing your website. Instead, they will be taken a temporary maintenance page. To enable maintenance mode, you will need to install a plugin. Log in to your WordPress Dashboard, click on Plugins and then click on Add New. In the keyword field, search for “Coming Soon Page, Under Construction & Maintenance Mode by SeedProd”. Click on Install and Activate.
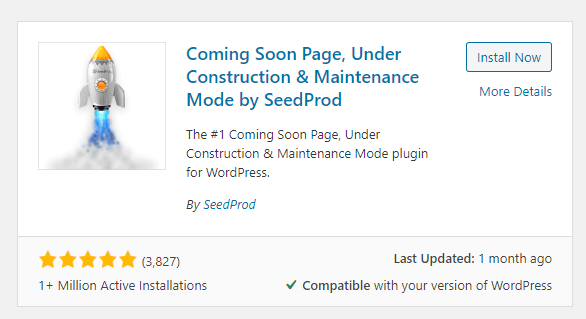
After that, click tick “Enable Coming Soon Mode” or “Enable Maintenance Mode” then click on Save Changes. Note that you can edit the content of the page in the “Page Settings” options. When you are ready to go live, you can turn off maintenance mode.
Install WooCommerce
The next step to do is to install WooCommerce. WooCommerce is the e-commerce platform that Automattic created for WordPress.
Go to Plugins and click on Add New. Search for WooCommerce and Install then Activate. When that’s done, you can head over to WooCommerce > Settings and tweak it depending on your needs.
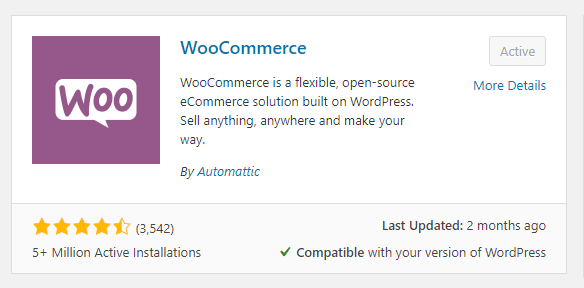
Install Your Theme
If you followed our advice, you’d be using Storefront theme. Regardless of what theme you chose, the installation process is the same. Download the theme files to your computer. On your WordPress Dashboard, click on Appearance > Themes. Click on Add New. Then click on Upload Theme. Choose the theme file you downloaded and click on Install Now. Activate your new theme when it finishes. From here, you’ll want to go to Appearance > Customize and then go to Theme Settings. Tweak the settings based on your needs.
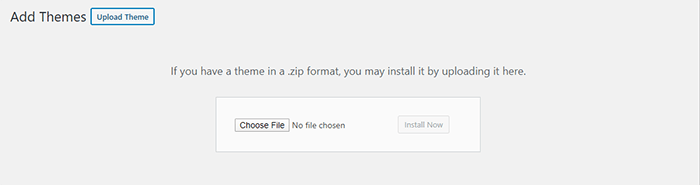
And with that, you already have an e-commerce store but the work doesn’t stop here. Here’s a rough list of tasks that you still need to do before you can launch your e-commerce store.
There’s More Work to be Done
Whatever you need to do from here will depend on your specific needs. Here’s a list of the tasks and resources that can help you finish and optimize your e-commerce store. If you need any help with any of these tasks or some other customizations, you can drop us an email and the Wooassist team can help out.

- Finish Setting up Your Products
- Use HTTPS
- Set up Your Payment Gateways
- Set up Your Product Shipping
- Optimize Your Images
- Optimize Your E-commerce Store’s Site Speed
- Optimize Your E-commerce Store for SEO
- Create a Blog – Creating a blog is not necessary but having one can help you improve your SEO and help you generate leads.
- Set up Google Analytics and Google Search Console
- Update Your WooCommerce Store Regularly
- Optimize for Conversion Rate
- Make Your WooCommerce Store GDPR Compliant
- Improve WordPress Security
Should you have any other questions, you can also let us know in the comments section.
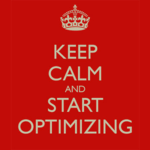
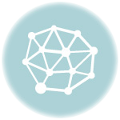







I already created a WooCommerce website for one of my offline businesses. I recommend everyone try to sell online, nowadays it’s really actual.
WP Engine is a bit costly, I found Cloudways WooCommerce hosting https://www.cloudways.com/en/woocommerce-hosting.php as an alternative to WP Engine,
Do you have any experience with them? or can you recommend any other alternative?
Hi Danial,
In our experience, the next best alternative is Siteground.
Any idea why there is so much negative comments now a days on social media sites about SiteGround?