Site speed can make or break a WordPress site. This is especially important for WooCommerce stores. Optimizing site speed becomes even more vital considering how site speed affects conversion rates. Maybe you’ve scanned and one of the issues indicated that you should not lazy load images above the fold. But how exactly do you do this? Read on below to learn how to disable lazy loading for images above the fold.
What is Lazy Loading?
Lazy loading is a performance optimization technique used to defer the loading of images until they are about to come into the user’s view. The term “lazy” refers to the postponement of resource loading until it becomes necessary. When a webpage uses lazy loading, the images and other media below the visible area of the screen are not loaded when the page is initially opened. Instead, they are loaded dynamically as the user scrolls down the page and approaches the point where the media comes into view. By implementing lazy loading, websites can reduce the initial page load time, as only the critical content is loaded immediately, leading to faster loading times, improved site performance, and better user experience.
Why You Should Not Lazy Load Images Above the Fold?
Lazy loading is a performance optimization technique used to defer the loading of non-essential content, such as images or videos, until they are about to come into the user’s view. The term “lazy” refers to the postponement of resource loading until it becomes necessary. When a webpage uses lazy loading, the images and other media below the visible area of the screen are not loaded when the page is initially opened. Instead, they are loaded dynamically as the user scrolls down the page and approaches the point where the media comes into view. By implementing lazy loading, websites can reduce the initial page load time, as only the critical content is loaded immediately, leading to faster loading times, improved site performance, and better user experience.
Site Speed Tests and Lazy Loading
As website owners, we all strive to deliver the best possible user experience to our visitors. Site speed plays a crucial role in this endeavor, and site speed tests, like Google’s PageSpeed Insights or GTmetrix, are valuable tools for identifying areas for improvement. One of the common issues detected during such tests is the recommendation to avoid lazy loading images above the fold. The reason behind this advice is that lazy loading of above-the-fold images can sometimes delay the initial rendering of the visible content, leading to slower loading times and a suboptimal user experience.
Importance of Site Speed for User Experience and SEO
User experience and search engine optimization (SEO) go hand in hand, and site speed is a key factor that influences both. A fast-loading website significantly improves user satisfaction and engagement. On the other hand, a slow-loading website frustrates visitors, leading to higher bounce rates and lower chances of conversions. When it comes to e-commerce, user experience plays a vital role in the conversion rate optimization process. Customers expect a seamless and enjoyable shopping journey, and a slow website can adversely affect their perception of your brand.
Moreover, search engines like Google have openly stated that site speed is one of the factors they consider when ranking websites. Faster-loading sites are more likely to rank higher in search results, leading to increased visibility and organic traffic. Therefore, improving site speed not only benefits your users but also positively impacts your website’s overall SEO strategy.
Enhancing Ecommerce Conversion Rate Optimization
Conversion rate optimization (CRO) is the process of maximizing the percentage of website visitors who complete a desired action, such as making a purchase. In the context of a WooCommerce blog, this desired action is completing a transaction. As mentioned earlier, site speed plays a significant role in user experience, and a faster website can directly impact your ecommerce conversion rates.
When a potential customer visits your WooCommerce blog, you want to provide them with a seamless and efficient shopping experience. Slow-loading pages can lead to cart abandonment and lost sales. By optimizing your site speed and disabling lazy loading for above-the-fold images, you can create a smoother and more pleasant shopping journey for your customers, increasing the likelihood of them completing their purchases and boosting your conversion rates.
Disabling Lazy Loading for Above-the-Fold Images
The provided code snippet presents a simple and effective solution to disable lazy loading for images above the fold.
But before you proceed, some considerations.
Use a Child Theme
It is generally recommended to use a child theme when making changes to your theme’s files. A child theme allows you to customize your site without affecting the parent theme directly. This ensures that your customizations are preserved even when the parent theme receives updates.
If you do not use a child theme, any modifications you make to your theme files will be deleted every time you update your theme.
Backup Your Site
Before making any changes to your website’s theme files, it is essential to create a backup of your site. This provides a safety net in case anything goes wrong during the editing process.
Syntax Errors
When adding code to your theme’s files, be cautious about syntax errors. Even a small mistake can cause your site to malfunction. If you encounter any issues, double-check the code for accuracy or revert to the previous version by restoring the backup.
Step-by-Step Guide to Add the Code Snippet:
Here is the code snippet for disabling lazy load for images above the fold.
function disable_lazy_load_above_fold($content) {
if (is_admin()) {
return $content;
}
if (strpos($content, 'loading="lazy"') !== false) {
$pattern = '/<img([^>]+)loading="lazy"([^>]*)>/i';
$replacement = '<img$1$2>';
$content = preg_replace($pattern, $replacement, $content);
}
return $content;
}
add_filter('the_content', 'disable_lazy_load_above_fold', 9999);
Method 1: Using Theme Editor
If you are using the theme editor, make sure you have FTP logins handy since you can be locked out of your WordPress Dashboard if you make a mistake.
- In the WordPress dashboard, locate and click on “Appearance” in the left-hand menu. From the submenu, choose “Theme Editor.”
- You should see a list of files associated with your active theme (preferably a child theme) on the right-hand side. If you make edits to the functions.php file of a theme, all customizations will be removed when you update your theme.
- Look for the “functions.php” file. Click on “functions.php” to open it.
- Scroll to the end of the file to find an empty line and paste the provided code snippet.
- After pasting the code snippet, click on the “Update File” button located at the bottom of the Theme Editor page. This will save the changes and add the provided code to your theme’s “functions.php” file.
- Clear your cache (if applicable).
Method 2: Using FTP (File Transfer Protocol)
- Use an FTP client like FileZilla to connect to your website’s server. Enter your FTP credentials, including the host, username, password, and port, to establish the connection.
- Once connected via FTP, navigate to the “wp-content” folder and then into the “themes” directory. Here, you’ll find a list of folders corresponding to your installed themes. Locate the folder of your currently active theme (preferably a child theme) and open it.
- Right-click on the “functions.php” file and select “Download” to save a copy of the file to your computer.
- Open the downloaded “functions.php” file using a text editor (e.g., Notepad++ or Visual Studio Code). Add the provided code snippet at the end of the file.
- After adding the code snippet, save the changes to the “functions.php” file. Then, use your FTP client to upload the modified “functions.php” file back to the same location on the server, overwriting the original file.
- Clear your cache (if applicable).
Method 3: Using a Custom Snippets Plugin
- Install and activate a custom code snippets Plugin like Code Snippets.
- Instructions may vary depending on which plugin you are using but the general idea should be the same. So navigate to your custom snippets plugin and add a new code snippet.
- Just paste the provided code snippet and add a description (if the option is available).
- Activate the code snippet.
- Clear your cache.
Using Autoptimize Plugin to Disable Lazy Loading for Images Above the Fold
While the provided code snippet offers a direct and efficient method to disable lazy loading for above-the-fold images, some users might prefer using plugins for easier implementation. If you are already using Autoptimize to speed up your site, you’ll be glad to know it has added a feature that allows disabling lazy loading for above-the-fold images.
Simply navigate to the Autoptimize settings page (Settings > Autoptimize) in your WordPress dashboard. In the “Images” section, check the box that says “Lazy load images”.
After that, set a value for the field “Lazy-load from nth image”. This section disables lazy loading for the value of the images found on the top of the page. In most cases, you just need to set this to 2 assuming you have a site logo and one banner image above the fold. Feel free to change this value depending on your specific needs.
After doing any of these, you can test your site on any of the aforementioned site speed scanners and you should no longer see the option that tells you to disable lazy loading for images above the fold.
Site Speed Optimization is Crucial for Success
A lightning-fast website is crucial for success. Optimizing site speed is not only beneficial for user experience but also plays a pivotal role in search engine rankings and ecommerce conversion rate optimization. Disabling lazy loading for images above the fold is one of the tactics you can employ to improve site speed and provide a smoother shopping experience to your customers.
The provided code snippet offers a simple yet effective solution for disabling lazy loading on your WooCommerce blog. By removing the ‘loading=”lazy”‘ attribute from above-the-fold images, you can ensure a quicker initial page rendering and enhance user satisfaction. Alternatively, if you prefer using plugins, the Autoptimize plugin provides a user-friendly approach to achieving the same outcome.
They say content is king and that still holds true. Site speed, on the other hand, is the queen. Just as a successful kingdom relies on both a wise king and a capable queen, achieving a strong online presence necessitates not only compelling content but also exceptional site speed. When these elements work together harmoniously, your Google rankings can ascend to royal heights.
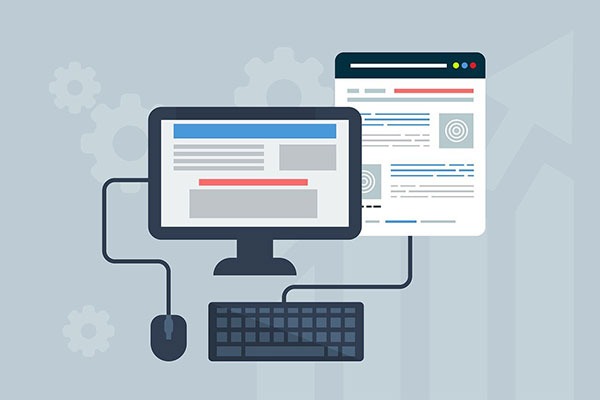
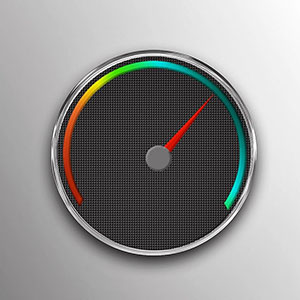

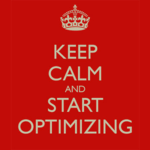
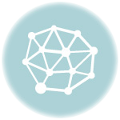







Leave a Reply