Whether you’re having problems with your cart, your shipping, your payment gateway, your WooCommerce checkout, or any other aspect of WooCommerce, you can just follow these simple steps to fix most problems.
Step 1: Try to Recall What Recent Changes You Did to Your WooCommerce Site
The first step in trying to solve a problem in WooCommerce is to try to determine what had caused it. Sometimes problems arise when you make a change to your site which is why it is important to always create a backup when you make any changes. In some cases, you might not always notice the problem right away which is also why it is important to do some user testing when you make changes to your store.
Try to recall what changes you made recently. Did you change any settings? Did you add a new plugin? Did you remove any plugins? Did you add any code snippets? In many situations, you can resolve the issue by rolling back the recent changes you made.
Step 2: Revert to a Backup
Determine when was the last time your site was working and revert to a backup from that date. If the issue is with a theme or plugin conflict, however, the issue will most likely pop back when you update. Not updating is not an option. You will have to update eventually. Reverting to a backup is only a temporary solution if you need your site back working and fast.
Step 3: Update Everything
If remedying the recent changes you did does not solve the issue you are having, the next step would be to update your site. Update everything – WordPress Core, themes, plugins, WooCommerce template files, and also make sure you’re using a supported PHP version.
If you are using any premium plugin that has a subscription, make sure you have an active subscription so you can get the latest updates.
If the updates don’t do the trick, it is time to test for a plugin conflict. You’ll want to do this on a staging site so you don’t affect the functionality of your live site.
Step 4: Check for a Theme Conflict
On your staging site, switch to a default WordPress theme like Twenty-Twenty One. Test if the issue still persists. If the issue is resolved, then it is a conflict with your theme. You’ll want to pass this on to your developer to fix the issue with the theme or contact the theme developers to let them know of the issue so it can be fixed. If the issue still persists after changing the theme, then it’s time to check for a plugin conflict.
Step 5: Check for a Plugin Conflict
On your staging site, deactivate all your plugins except WooCommerce. Test if the issue persists. If the issue is resolved, it is time to identify which plugin is causing the issue. Activate your plugins one at a time. Every time you activate a new plugin, test if the issue returns. You’ll know if it’s the erring plugin if the issue pops back up after activating it. Once you’ve determined the problematic plugin, you can find a replacement plugin or reach out to the plugin developers so they can fix it.
If deactivating all your plugins does not fix the issue, then it is not a plugin conflict. You’ll have to explore other options.
Step 6: Check for Abandoned Plugins
WordPress will only alert you that you need to update a plugin when a new update is available. However, if a developer abandons a plugin or a plugin or it is removed from the plugin repository, WordPress will not alert you of this.
Over time, these abandoned plugins may stop working with future releases of WordPress and WooCommerce, and when that happens you’re going to have problems. These abandoned plugins can also become a backdoor for hackers.
WordFence can help you detect abandoned plugins. Just install WordFence and do a scan of your site. If for some reason you don’t want to use WordFence, you’ll have to check all your plugins manually. Just head to your plugins page and click on View Details for each plugin. Keep tabs on plugins that have not been updated in a few months. Odds are those plugins could be abandoned. Any plugin that have not been updated in over 6 months is most likely already abandoned. Consider removing the abandoned plugins you find and then test if the issue you are having disappears.
Step 7: Submit a Bug Report
If all the above steps do not yield anything, it could be a bug in WordPress or WooCommerce. If this is the case, the next step would be to report the bug and how it can be reproduced.
Or you can contact the Wooassist team. We can help diagnose and fix the issue for you.
You can also file a support ticket with WooCommerce if the issue involves a premium plugin. To save time, before you contact WooCommerce, make sure you do the above steps first. They’ll just ask you to do the same things we mentioned in this article before they help you out.
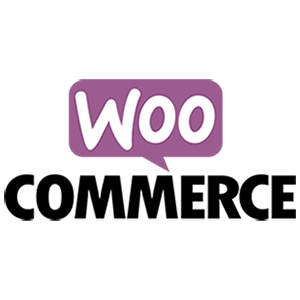
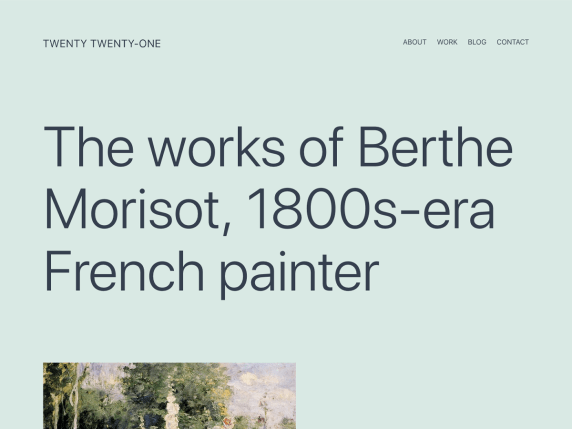
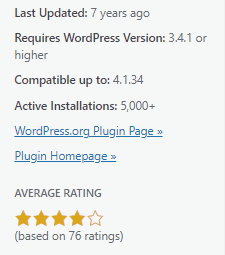









Thanks a lot. The article is so helpful for me!