Amazon, the ecommerce giant, provides a secure means of payment through Amazon Pay. And did you know that you can set Amazon Pay to receive payments on your WooCommerce store? In this post, we’ll teach you how to set up Amazon Pay for WooCommerce.
Why Use Amazon Pay?
As a WooCommerce store owners, having more payment gateways is always a good idea. In case your only payment gateway fails, your customers will still have a means to check out using other payment gateways that you have set up.
Sometimes your customers prefer to pay using a different payment gateway so it’s a good idea to given them different options.
Using Amazon Pay, make for faster and easier payments since users would have already set up their Amazon Pay accounts. They won’t need to keep entering their credit card numbers every time they make a purchase on your store.
Also, Amazon is already a trusted name in ecommerce so having Amazon Pay on your checkout may increase your store’s trust rating. An increased trust rating could result in better conversion rates.
What About Amazon Pay Fees?
If you want to know more about the fees associated with Amazon Pay, you can check out this link.
How to Set Up Amazon Pay for WooCommerce
To set up Amazon Pay for WooCommerce, follow the steps below.
- To get started, download and install the Amazon Pay plugin for WooCommerce.
- Sign up for an Amazon Pay Merchant account for your region.
- When that’s done, head over to your WordPress Dashboard and go to WooCommerce > Settings > Checkout > Login & Pay with Amazon.
- The first option on your screen should be the box for “Enable Amazon Payments Advanced”. Tick the box to enable Amazon Pay.
- Input your Seller ID, MWS Access Key and Secret Key on the appropriate fields.
- You can find your Seller ID in your Amazon Seller Central Account. Go to Settings and then on Integration Settings.
- For the MWS Access Key and Secret Key, click on Integration and then on MWS Access Key (also on your Amazon Seller Central account).
- Under Payment Capture, choose how to you want to capture payments. You have the option to:
- Authorize and Capture – Payment is automatically authorized and captured.
- Authorize – Payment needs to be captured manually.
- Don’t authorize – Payment needs to be manually capture and authorized.
- Under “Cart login button dislay”, you can either choose button or banner.
Note: If you want to test the payment gateway, tick the “Use Sandbox” option on the settings page.
Note: You can enable debug mode for the plugin to log any errors. This can be used when troubleshooting payment issues.
With that, you are now set to accept payments through Amazon Pay.
In you want to use Apple Pay to provide your customers more payments, you can also check out our guide on how to enable Apple Pay for your WooCommerce store.
Got any questions about enabling Amazon Pay on your WooCommerce store? Let us know in the comments.
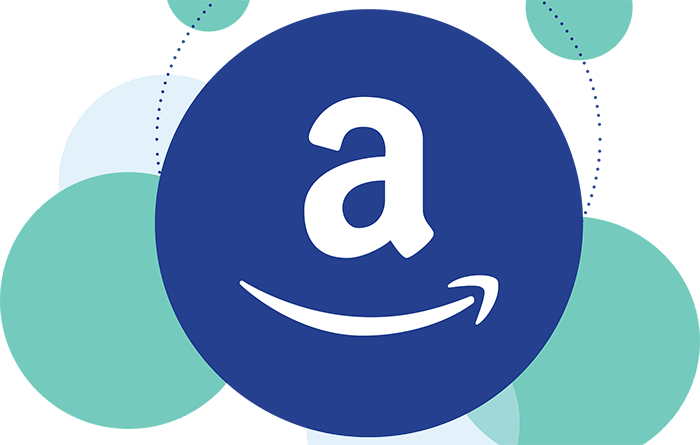


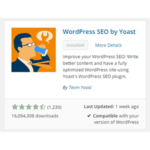






Leave a Reply